- Microsoft Messenger For Mac Catalina Mac
- Microsoft Messenger For Mac Catalina Patcher
- Mac Catalina Update
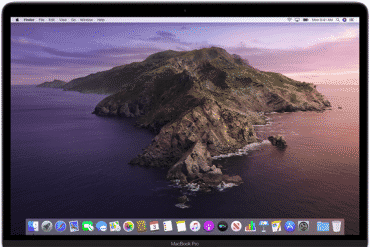
By Tasnia Salinas, on January 31, 2020, in Mac Uninstaller
This online messenger is completely free and very easy to use. Simply select a contact, type your message, send it and you can enjoy instant messaging. Skype also supports group IMs if you like. Windows Live Messenger. Previously called MSN Messenger, Microsoft's Windows Live Messenger (WLM) is an advertisement-supported instant messaging. If you are still running the Microsoft Office for Mac 2011 apps (that's Word, Excel, PowerPoint, and Outlook 2011) you might want to upgrade. The 2011 versions are all 32-bit apps and Microsoft.
Summary: In this article, we help you to learn How To Completely Uninstall Microsoft Messenger on Mac Catalina by using our best Microsoft Messenger Uninstaller software - Omni Remover. Make sure you have downloaded the latest version here before continuing.
What Is Microsoft Messenger? Microsoft Messenger for Mac (previously MSN Messenger for Mac) was the official Mac OS X instant messaging client for use with Microsoft Messenger service, developed by a division of Microsoft. Its feature list was limited in comparison to that of Windows Live Messenger (How Can I Uninstall Yahoo Messenger on Mac). With the release of Microsoft Messenger for Mac 7.0, Microsoft has discontinued the client's support for older versions of their Corporate messaging systems.
Why uninstalling Microsoft Messenger on Mac? Following the acquisition of Skype in May 2011, Windows Live Messenger for Mac was discontinued and Microsoft began ceasing service to existing clients. If you still use Microsoft Messenger, it's suggested to switch to Skype for solid update. Follow this quick tutorial guide to learn how to completely uninstall Microsoft Messenger for Mac Catalina (How To Completely Uninstall Spyke on Mac).
Table of Content:
Part 1: Manual Way To Uninstall Microsoft Messenger on Mac
Microsoft Messenger Version 8.0.0 is for Mac OS X 10.5 or later, Intel Macs only. You can remove Microsoft Messenger by moving it from Applications folder to Trash. But it noteworthy mentioning that the common Microsoft Messenger removal method will leave a large amount of chatting history and cache junk on your Mac. Follow steps below to completely uninstall Microsoft Messenger on macOS Catalina (Uninstall Office 2011 on Mac).
- Step 1: Quit Microsoft Messenger and stop all Microsoft Messenger background threads in Activity Monitor > Open Finder app on Mac > Applications > Microsoft Messenger Pro > Move Microsoft Messenger to Trash:
- Step 2: To clear these useless Microsoft Messenger chatting histories, cached downlaods and other third-party plug-ins, open Finder > Go > Go To Folder > Enter
~/Library/Application/Support/Microsoft Messenger/ - Step 3: Manually find all Microsoft Messenger related application junk in these subfolders: Application Support | Caches | Containers | Frameworks | Logs | Preferences | Saved | Application State | WebKit
- Step 4: Clean up the files associated with Microsoft Messenger to Trash > Empty Trash and restart your Mac to finish the removal of Microsoft Messenger on your Mac.
Part 2: How To Clean Uninstall Microsoft Messenger on Mac [Time-Saving Method]
Microsoft Messenger is an old-fashioned program which comes with some packed add-ins and extensions, which makes it even harder for clean and complete removal. Thankfully, you can use Omni Remover, an expert Mac App Uninstaller software that can uninstall Microsoft Messenger and other stubborn applications on your Mac. Here are the detailed steps about how to uninstall Microsoft Messenger with Omni Remover. Free Download
Step 1:
Click here to download Omni Remover > Install and Open Omni Remover on your Mac.
Step 2:
In Omni Remover > App Uninstall > Choose Microsoft Messenger > Clean Uninstall.
Step 3:
Then Omni Remover will start scanning all Microsoft Messenger music composing data/files > After it finished scanning, click Clean Uninstall to start removing Microsoft Messenger from your Mac ( How To Transfer Music from iPhone to Computer for Free).
Can you uninstall Microsoft Messenger on Mac with our suggestions above? Omni Remover is just an reliable Mac App Uninstaller software that makes it easy to removing Microsoft Messenger and other useless applications on macOS. It's also capable of freeing up storage space on macOS hard disk so as to keep your Mac clean. Give it a try here: Free Download
Omni Remover
Version 3.3.5 (January 31, 2020) / Support macOS Catalina
Category: Mac Uninstaller
More iPhone/Mac Related Tips
Microsoft Messenger For Mac Catalina Mac
Tags: Uninstall iTunes MacUninstall Office 2011 MacUninstall FirefoxUninstall Kaspersky MacUninstall MacKeeperUninstall Google Earth MacUninstall Steam MacUninstall Adobe Flash MacUninstall Citrix Receiver MacUninstall Spotify MacUninstall Dropbox MacUninstall Skype MacUninstall Teamviewer MacUninstall uTorrent MacUninstall Sophos Antivirus MacUninstall Norton MacUninstall Soundflower MacUninstall WinZip Mac
With Messages for Mac, you can send unlimited messages to any Mac, iPhone, iPad, or iPod touch that uses iMessage, Apple's secure-messaging service. iPhone owners can use it for SMS and MMS messages, too.
Set up iMessage
iMessage is the Apple messaging service you get automatically with your Apple ID.If Messages asks you to sign in, use the same Apple ID that you use with Messages on your iPhone and other devices. It's usually the same Apple ID that you use for iCloud, the iTunes Store, the App Store, and the account you created when you first set up your Mac.
Learn what to do if you get an error when trying to sign in to iMessage.
Have a conversation
- Click the New Message button at the top of the Messages window.
- Type the recipient's name, email address, or phone number, or click and choose a recipient. If they're in your Contacts app, Messages finds them as you type. To start a group conversation, just add more recipients.
- Type your message in the field at the bottom of the window, then press Return to send it.
- To include emoji, click .
- To include an image or other file, just drag or paste it into the message field.
- To include an audio recording, click and record your message.
- To add other items, such as Memoji stickers, GIFs, and message effects, click the apps button .
- After starting a conversation, click the Information button (or Details) in the upper-right corner of the window to take actions such as these:
- Use FaceTime to start an audio call or video call .
- Share a screen .
- Hide alerts, so that you aren't disturbed by notifications about the conversation.
- Share your location temporarily or indefinitely, or send your current location. You can also see the recipient's location—if they're sharing their location with you.
- See all of the photos and files that were exchanged in the conversation.
- Customize the group, such as by changing the group's name or photo, adding members to the group, or leaving the group. If the group has four or more members, you can remove members: Control-click the member's name, then choose Remove from Conversation.
New in macOS Big Sur
macOS Big Sur introduces new features to improve conversations:
- Pin a conversation to the top of the conversation list so that you can quickly get to it. Just Control-click the conversation to open a shortcut menu, then choose Pin.
- Help bring your message to the attention of a group member: Either click their name after you type it, or include the @ symbol before their name: “@Jocelyn, see you then!” When you mention someone, their name is highlighted in the message, and they will receive a notification letting them know they’ve been mentioned.
- Create an inline reply to a specific message in a conversation: Control-click the message to open a shortcut menu, then choose Reply. Or click a bubble to select it, then press Command-R.
- Use iMessage apps to add effects to your message.
Use iMessage apps
Starting with macOS Big Sur, Messages includes iMessage apps near the message field. Use it to choose items from your Photos library, add Memoji stickers, add trending GIFs using #images, and use Message Effects such as balloons, confetti, or lasers.
Add a tapback to a message
A Tapback is a quick response that expresses what you think about a message, such as that you like it or think it's funny. Your Tapback is visible to everyone in the conversation who is using iMessage.
- Control-click a message bubble to open a shortcut menu.
- Choose Tapback from the menu.
- Click a Tapback to add it to the message bubble.
Here's another way to add a Tapback: Click a bubble to select it, then press Command-T.
Use Siri to send messages
You can also use Siri to send, read, and reply to Messages. Examples:
- ”Send a message to Susan and Johnny saying I'll be late' or ”Tell Johnny Appleseed the show is about to start” or ”Text a message to 408 555 1212.”
- ”Read the last message from Brian Park” or ”Read my new messages.”
- ”Reply that's great news” or ”Tell him I'll be there in 10 minutes.”
Send text messages to anyone
If you have an iPhone with a text messaging plan, learn how to set up text message forwarding so you can send and receive SMS and MMS messages from your Mac.
Delete a message or conversation
When you delete a message or conversation, it's permanent: You can't get it back.
Delete a message
- Click a message bubble to select it.
- Choose Edit > Delete.
Delete a conversation
Microsoft Messenger For Mac Catalina Patcher
- Control-click a conversation to open a shortcut menu.
- Choose Delete Conversation.
- Click Delete.
Mac Catalina Update
FaceTime is not available in all countries or regions.