Windows 10 tips for beginners How to mount or unmount ISO images on Windows 10 When you need to access or extract the content of an ISO image, use this guide to learn the steps to mount. Sergei Strelec's WinPE is a bootable repair and diagnostics image for maintenance of computers, partitioning, backup and restore, diagnostics, data recovery.
- What is WinPE Bootable Disk
- Why Need to Create a WinPE Bootable Disk
- Method 1. Create WinPE Bootable Disk in Two Steps
- Method 2. Create WinPE Bootable Disk with Windows ADK
What is WinPE Bootable Disk
WinPE, known as Windows Pre-installation Environment, is a lightweight version of different Windows OS, such as Windows 10/8/7/XP. It is a minimal operating system where you can prepare a PC for installation, deployment, and Windows servicing.
Why Need to Create a WinPE Bootable Disk
WinPE bootable disk supports to manage hard disk partitions when Operating System crashes, resize primary drive to reinstall other OS, and even manage partitions on a computer without Operating System. Moreover, it allows you to recover deleted partition, extend system partition, and rebuild MBR without losing any data. The most important thing is that the WinPE bootable disk can boot a crashed computer and boot a computer without OS. Here in this guide, we will tell you how to create a WinPE bootable disk in two ways.
Method 1. Create WinPE Bootable Disk in Two Steps
Creating a WinPE bootable disk is very complicated. It does not only contains many steps but also requires users to have advanced computer knowledge. As a result, we recommend a third-party tool - EaseUS Partition Master to help Windows beginners. EaseUS Partition Master is specialized in computer partition management. It allows users to resize, move, extend partitions, change SSD from MBR to GPT, and even migrate OS to HDD/SSD on computers without losing data under different Windows OS. More importantly, it can help users to create WinPE bootable disk with fewer steps.
Now download EaseUS Partition Master and follow the guide below to see the easiest method of creating a WinPE bootable disk.
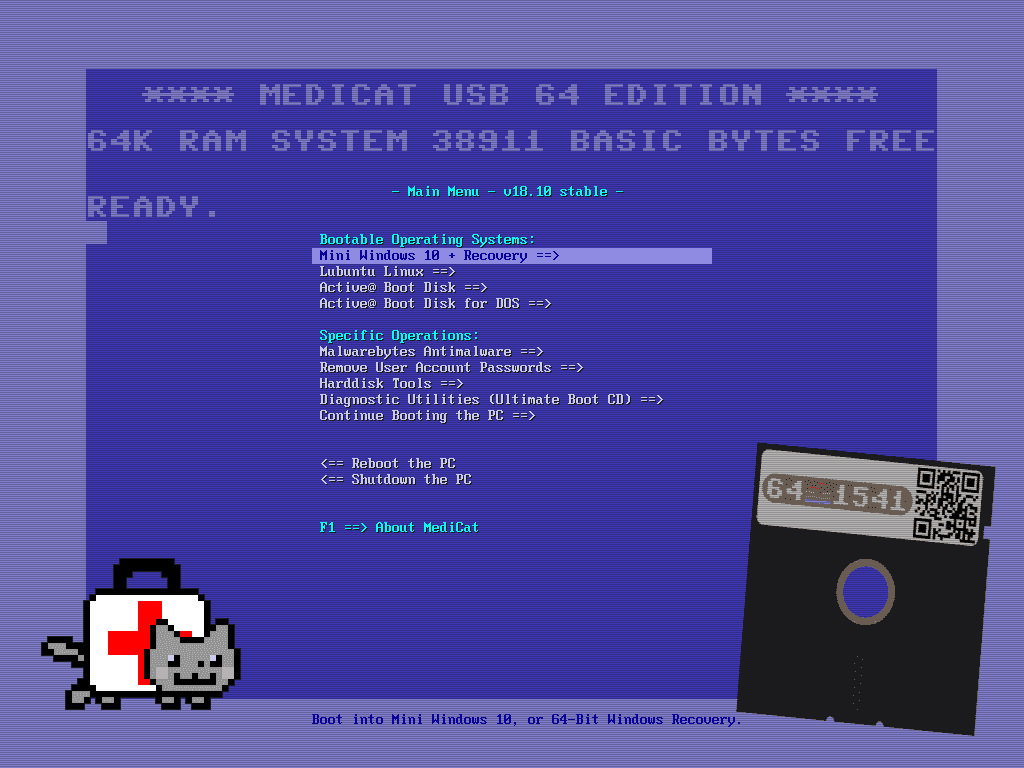
Step 1: Prepare a disc or drive
To create a bootable disk of EaseUS Partition Master, you should prepare a storage media, like a USB drive, flash drive or a CD/DVD disc. Correctly connect the drive to your computer.
Launch EaseUS Partition Master, go to the 'WinPE Creator' feature on the top. Click on it.
Step 2: Create EaseUS Partition Master bootable drive
You can choose the USB or CD/DVD when the drive is available. However, if you do not have a storage device at hand, you can also save the ISO file to a local drive, and later burn it to a storage media. Once made the option, click 'Proceed'.
You have created an EaseUS Partition Master WinPE bootable disk now. You can manage your hard disks and partitions through the bootable drive whenever the computer fails to boot normally.
If you have RAID drives, load the RAID driver first by clicking Add Driver from the menu bar, which can help you add the driver of your device under WinPE environment, as some specific device cannot be recognized under WinPE environment without drivers installed, such as RAID or some specific hard disk.
Method 2. Create WinPE Bootable Disk with Windows ADK
Another method you could apply to is to use Windows ADK. This method is a little complicated. If you want to have a try, follow the step-by-step guide below.
Step1. Download the Windows ADK (Assessment and Deployment Kit). It contains the CopyPE and MakeWinPEMedia command line utilities.
Step 2. Launch the ADK tool, select the 'Install the Windows Assessment and Deployment Kit-Windows 10 to this computer' and click 'Next'.
Windows 10 Pe Iso Download
Step 3. On the subsequent page, click 'Next' and 'Accept'.
Step 4. Choose the 'Deployment Tools' and 'Windows Preinstallation Environment (Windows PE)' options and click 'Install'.
Step 5. Close the installation process when it's finished. Open the Start menu and go to 'Windows Kits'. Right-click 'Deployment and Imaging Tools Environment' and head to 'More' > 'Run as administrator'.
Windows 10 Pe Download
Step 6. When it runs, execute the command: copype amd64 G:WinPEx64 (replace G: with your drive letter).
Step 7. Then execute the command: MakeWinPEMedia /ISO G:WinPEx64 G:WinPEx64WPE64.iso. When you see '100% complete' and 'Success', it means you've successfully created WinPE files.
Step 8. Now you can navigate to the G drive or where you created the WinPE files. There you will see a WinPE iso file.
Then you can connect the target disk to the computer, and burn ISO files to it to make it bootable. For this task, you can use Windows To Go (an available feature in Windows 10 Education/Enterprise/Pro and Windows 8/8.1 Enterprise).
Step 9. Type 'Windows To Go' in the search box to launch this tool.
Step 10. It will automatically search for all inserted USB drives. Choose the destination USB drive and then 'Next' to continue.
Step 11. Click 'Add search location' to search for the Windows installation ISO file and choose the mounted ISO file.

Step 12. On the next window, you can set a BitLocker password to encrypt your Windows To Go workplace.
At last, you will get a WinPE bootable disk for Windows 10.